“I have some AVI videos and want to play these AVI videos on my Mac computer, but the QuickTime player couldn’t recognize the AVI format. What should I do to play AVI videos on Mac?” These questions must be quite common for most Mac users. We might get several torrent movies or TV shows in AVI format, or some family AVI footages from digital camcorders like Cannon camcorder or mobile phone. And then, when we try to play AVI videos on QuickTime player, we will find that QuickTime doesn’t support AVI recognization.
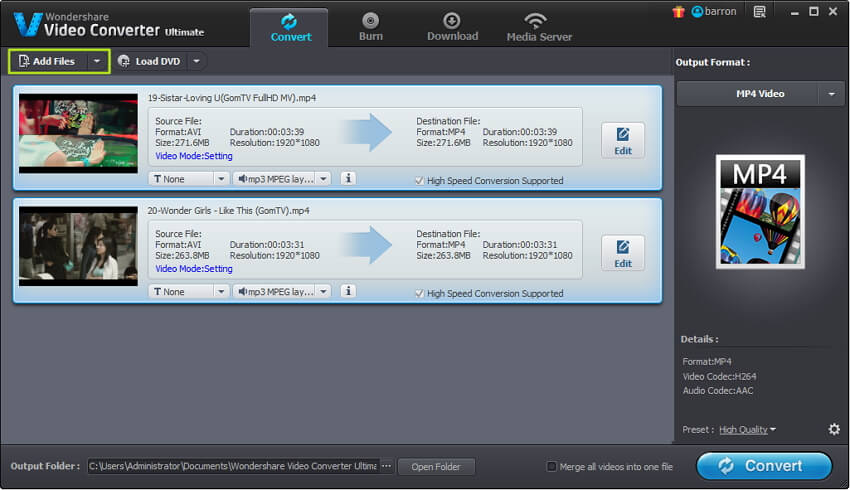
In such case, there’re several methods to help you play AVI videos on Mac. Firstly, you could download corresponding codec pack for your QuickTime player to enable it play AVI videos.
This would be very troublesome as you need to figure out which codec pack and where to download, and how to install. Secondly, you could find a QuickTime player alternative that supports to recognize AVI videos on Mac, like the VLC player for Mac version. This method could be considered as the best solution to play AVI videos on Mac. But if you want to import AVI videos to iTunes, iMovie, Final Cut Pro, etc.
For other operatings, a Mac video player couldn’t do these for you. So, that’s why you need to use the 3rd solution. That is to make use of Mac AVI video converter to convert AVI to MP4 or other Mac-friendly formats on Mac. By converting, you could not only play AVI videos in QuickTime, but also import AVI videos to iTunes, iMovie or FCP.
The below steps would show you how to convert AVI to MP4 on Mac with the help of an AVI to MP4 converter for Mac. Video Converter for Mac ☉ Convert video and audio between all formats, of course including AVI to MP4 videos conversion ☉ Trim, Crop, Effect, Watermark to edit video ☉ Internal video player for previewing ☉ Support 2D to 3D conversion ☉ Add external subtitle and select audio channel Guide on how to convert AVI to MP4 on Mac with Leawo Video Converter for Mac: Step 1: Import source AVI video files Under the “Convert” module, click the “Add Video” button or directlry drag source AVI video files that you’ve stored on your Mac into this AVI to MP4 converter for Mac. Note: This video converter also allows users to batch convert AVI to MP4 Mac. Part 2: How to Convert AVI to MP4 on Mac with HandBrake Besides, you can also use Mac version of to convert AVI to MP4 Mac. HandBrake is a tool for converting video from nearly any format to a selection of modern, widely supported codecs.
How To Convert Avi To Mp4 On Mac
Its Mac version can act as a free AVI to MP4 converter Mac. It is an open source yet free video transcoder. It has multi-platform versions: Windows, Mac and Linux. Check the following guide to convert AVI to MP4 Mac with HandBrake. Guide on how to convert AVI to MP4 Mac with HandBrake: Step 1: Import source AVI video files Open HandBrake to enter the main interface, where you need to click “Source” and then select “File” to browse and import source AVI file. Step 2: Set destination file and output format After the importing of source AVI file, you will be returned to the main interface of HandBrake, where you need to click “Browse” to specify output directory and choose “MP4″ as container under output settings. Step 3: Start to convert AVI to MP4 Mac Click “Start” on the sub-menu bar to start converting AVI to MP4 Mac.

Part 3: How to Convert AVI to MP4 on Mac with VLC If you have on your computer, you don’t need to install another third-party program for converting AVI to MP4 Mac. Perhaps you don’t realize that VLC can play the role of an AVI to MP4 converter Mac. Here I am to share with you how to convert AVI to MP4 on Mac with VLC. On Mac, click the File menu and select “Convert/Stream”, add source AVI video file you want to convert, ensure the profile is set to Video – H.264 + MP3 (MP4), and save the output to a file. You can also customize the conversion profile settings if you like.